课程作业效果Access数据库作为可视化、基于SQL语言的单机数据库,能够很好的弥补Excel查询能力的不足。 同时,Access作为一款紧凑、使用VBA语言的小型单机编程平台,又能实现一定的自动化和可视化。 不俗的数据分析能力+可视化能力,同时还有VBA编程能力,这些有利元素加在一起,就是Access数据库最大的技术优势。 本文讲解一下Access数据库一些简单查询的技术,希望帮助到大家能够更好的好利用好Access强大的功能。  一、案例介绍 一、案例介绍今天我选取的案例,来源是一张销售表,表中包括20个员工,每个员工统计2个月共61天的每日销售额,表中一共有1220条数据。 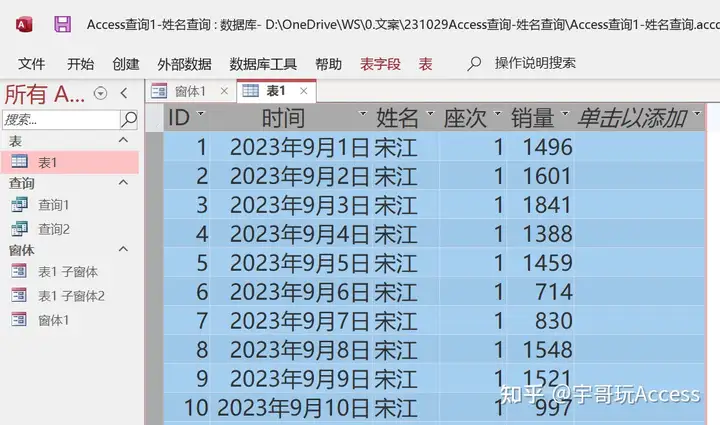 数据表我们要用Access数据库对这张表进行查询操作,用来练习Access查询的基本操作。具体查询操作分为2个: 第1次是按照姓名查询, 第2次是按照销量查询。 注意1:本案例要求同学不仅利用Access的查询进行数据筛选,还要求制作一个Access窗体,用输入输出的方式进行自动化的查询生成。 注意2:其中“姓名”的查询条件,必须是完整姓名,比如必须输入“鲁智深”才能查到“鲁智深”这个人的销量,不能模糊查询。 注意3:按照销量查询,就是筛选大于或者小于某一个销量值,比如筛选出来所有大于1000的销量,也就是删掉不符合条件的销量值。下面我分两个章节,分别讲解用查询和窗体来完成这个查询操作的具体步骤。 二、查询操作分步骤讲解本章节着重讲解单纯利用Access查询功能进行数据筛选的步骤。下一章讲窗体自动化演示过程。 第1步:到操作栏找到“创建”,点击"查询设计",生成一个新查询; 第2步:点击“查询工具”-“设计”,点击“显示表”,双击“表1”,把“表1”加到查询界面里; 第3步:挨个点击“表1”的各个字段,让各个字段显示在查询下方。 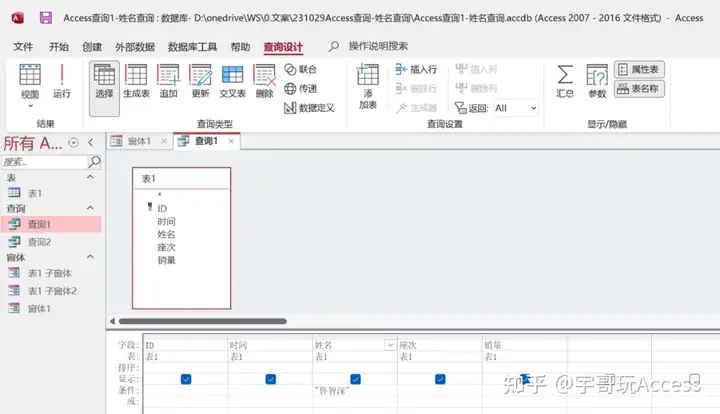 现在已经做好准备工作,可以进行查询操作了。 目前这个查询包括了表1的所有数据行,因为没做筛选。 现在我们要筛选不同员工的销量,比如筛选“鲁智深”的销量,应该怎么做呢? 第1步:“查询1”-“设计视图”-找到“条件”; 第2步:在“条件”里输入“鲁智深”(注意没有双引号),点击保存。 进入“查询1”的“数据表视图”,可以看到“鲁智深”的2个月的销量数据,一共61条。 进入“查询1”的“SQL视图”,可以看到这个查询的SQL语言,还是比较复杂的。 因此可以毫不夸张的说,Access数据库大大降低了SQL语言应用的难度。 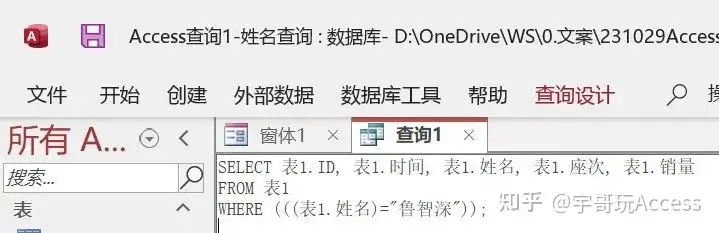 按照上个操作步骤,再制作一个查询2,进行销量筛选的查询。 第1步:“查询2”-“设计视图”-找到“条件”; 第2步:在“条件”里输入“>1700”,点击保存。进入“查询2”的“数据表视图”,可以看到大于1700的销量数据,一共223条。 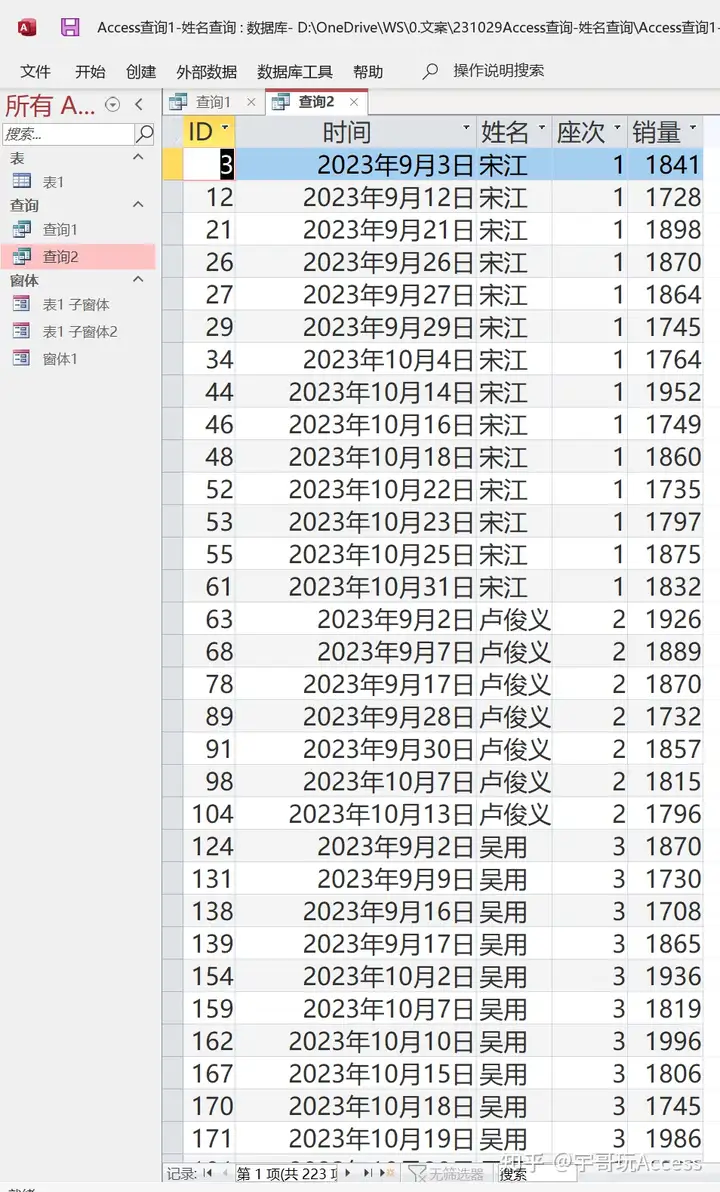 三、窗体操作分步骤讲解 三、窗体操作分步骤讲解用窗体进行数据筛选和结果演示,需要用到窗体控件:子窗体、文本框、按钮,还要运用VBA或者宏的技术。窗体比单纯查询略微复杂,但也还好。 查询1的窗体自动化设置 第1步:准备窗体和控件元素到操作栏找到“创建“,点击“窗体设计”,生成空白窗体; 找到“窗体设计工具”,点击“设计”,点击并牵拉“文本框”和“按钮”进"窗体设计"; 在“导航窗体”里点取表(本案例里唯一一张表)拉进窗体,自动形成一个子窗体1。 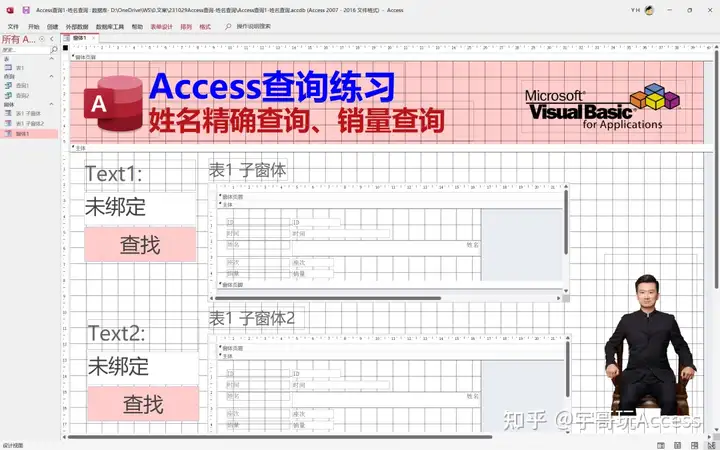 第2步:在子窗体1中植入查询生成器进入子窗体1设计视图-记录源-点击三个点-生成“查询生成器”; 在“查询生成器”内,拉入表1,再把表1的所有字段拉入下方; 在“姓名”字段的“条件”里输入[Forms]![窗体1]![Text1] 第3步:设定VBA 在属性表中选取按钮Button1-事件过程-点击三个点,输入如下代码: Private Sub Command1_Click()Me.Refresh '全部刷新End Sub
制作完毕,在窗体的Text1文本框里输入“鲁智深”,点击按钮,然后可以自动筛选并在子窗体1里显示鲁智深的销售数据61条。 查询2的窗体自动化设置 第1步:在子窗体2中植入查询生成器 在“查询生成器”内,拉入表1,再把表1的所有字段拉入下方; 在“姓名”字段的“条件”里输入>[Forms]![窗体1]![Text2]第2步:设定VBA 在属性表中选取按钮Button1-事件过程-点击三个点,输入如下代码: Private Sub Command2_Click()Me.Refresh '全部刷新End Sub
制作完毕,在窗体的Text2文本框里输入“1700”,点击按钮自动筛选了大于1700的销售数据223条,并且显示在子窗体2里。 --The End--
|  |小黑屋|宇哥编程论坛
( 京ICP备2022024677号-2|
|小黑屋|宇哥编程论坛
( 京ICP备2022024677号-2|![]() 京公网安备11011202100561号 )
京公网安备11011202100561号 )